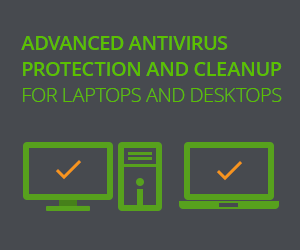Startup Control Center v2.11 by Sureshot – Users manual
Table of contents
1. Introduction
2. Install
3. Uninstall
4. Running Startup Control Center
5. General
6. Related
7. Final words
8. FAQ – Frequently Asked Questions
Startup Control Center lets you control which applications your computer executes when it starts up. Startup Control Center assembles startup information from multiple locations and presents them in a easy to understand graphical interface. Find and remove any installed spyware, keylogger or other invisible monitoring applications. Startup Control Center allows you to add, edit, disable or delete startup entries. You can also change the loading order of the startup entries.
Features
– Browse startup entries in an elegant tree view.
– Add startup entries.
– Edit startup entries.
– Disable or enable startup entries.
– Delete startup entries.
– Move entries between startup folders, with drag & drop.
– Run startup entries.
– Change the load order of startup entries.
– Get detailed information about individual startup entries.
Find and remove spyware, trojan, adware or keyloggers
Startup Control Center helps you to find and remove installed annoyances by displaying detailed information about individual startup entries.
1. Download the Startup Control Center exe file.
2. Double-click ‘startupcontrol.exe’ and follow the instructions.
Use “Add/Remove program” in the Control Panel.
4. Running Startup Control Center
You can find and start Startup Control Center under “Start->Programs->Startup Control Center”. When Startup Control Center has been successfully started you use the treeview to browse the startup entries.
Edit, disable, delete and getting more info about a startup entry
Right-clicking on a startup entry will spawn a pop-up menu that allows you to edit, enable, disable, delete or get more information.
Adding a startup entry
Right-click on the folder where you want to add the entry (e.g. Run), a pop-up menu will appear, choose “Add a startup entry” and follow the instructions.
Change the load order for a group of startup entries
Right-click on the folder that you want to change the load order (e.g. Run), a pop-up menu will appear, choose “Change load order” and follow the instructions.
Show information about an entry
To get more information about a folder (e.g. Run Once) or a startup entry, right-click it and choose “Info” in the pop-up menu.
Moving startup entries between startup folders
Moving entries is simple, just drag and drop them! (Left click on the entry you want to move, while holding down the left button, drag the entry to the desired destination and\n” “release the mouse button.)
Please let us know if you have suggestions for future versions.
Ghost Keylogger – Monitor your computer while you are away.
Stop-the-Pop-Up – Stop-the-Pop is an aggressive pop-up blocker preventing all annoying pop-up windows from appearing as you surf the web.
Cool screensaver – Simulate the blue screen of death.
Password Recovery Pro – Recover lost passwords.
Software for Links – Link to us and get free software.
Sureshot Reseller Program – Join Sureshot Software reseller program.
If you have questions about the software, would like to make a comment or have found a bug please send us an email!