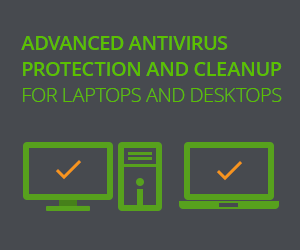Surf Spy V2.1 by Sureshot – Users manual
Table of contents
1. Introduction
2. About the registered and demo version
3. Install
4. Uninstall
5. Running Surf Spy
6. Viewing the logs
7. Logging to file, mail and a server
8. Detailed settings description
9. Deploying Surf Spy
10. General
11. Final words
12. FAQ – Frequently Asked Questions
Surf Spy is an invisible tool that monitors the Internet activity on your computer. It captures the link (URL) of every visited web site and stores it to an encrypted file. The log file can be sent secretly with email to a specified receiver. Surf Spy Enterprise allows logging to a centralized server. This is very useful for large companies and schools that want to monitor a large number of computers.
Surf Spy is Windows 95/98/ME/NT/2000/XP compatible.
2. About the registered and demo version
The registered version can operate in invisible mode. That is, you can’t find Surf Spy in the add/remove programs menu, start menu or the task bar. It is invisible in the Task Manager’s Application menu. On Windows 95, 98 and ME you can’t even see it in the Task Manager’s process list (CTRL+ALT+DEL).
Surf Spy is simple to use and install, just double-click the Surf Spy file and follow the instructions.
Hint: If you want to hide Surf Spy from users, install it to directory that is hard to find.
Locate the folder where Surf Spy is installed. The default is “C:\Program Files\session client\”. In this folder, double-click the file uninstall.bat. When it has finished simply delete the whole Surf Spy directory. If you can’t remember where you installed Surf Spy you can search for the file config.exe.
Surf Spy is simple to run. Here is a step-by-step procedure to get it up and running:
1. Find the folder where Surf Spy is installed. Default is “C:\Program Files\session client\”
2. Double-click the file config.exe to start the configuration application.
3. Enter a password. If it’s the first time you start Surf Spy choose a password for the configuration application.
4. Configure Surf Spy (you can skip this step to use default settings).
5. Press the “Ok” button or the “Start Surf Spy” button under the System tab.
Surf Spy is now up and running. Test it by surfing on the Internet for a bit. After a while the log file will be created. If you didn’t make any changes to the configuration the created log file is called logfile.cip. The next chapter describes how to view the log file.
Log files are encrypted, therefore they can’t be opened directly in programs such as Wordpad and Notepad.
To view a log file follow this step-by-step procedure:
1. Double-click the file config.exe.
2. Enter your password.
3. Click on the View log files tab.
4. Press the Add button and browse the files you would like to view. If you haven’t changed any settings, logfile.cip is the default log file.
5. Choose a viewer (default is the internal viewer).
6. Press the View button.
Note that you can select multiple files under the “Add” button. This is useful when you have used email logging and have a bunch of files you want to decrypted and view. Just select the files and press View. The files will be decrypted and merged before they are sent on to the viewer.
7. Logging to file, mail and a server
Surf spy allows logging to three different targets.
File
File logging will create an encrypted log file to which the logged links (URLs) are saved. This log file is encrypted and can only be viewed with the configuration application (config.exe).
Mail
Mail logging can be done in two ways, either as encrypted attachments or as plain text messages. If you use encrypted messages, you’ll have to save the recieved logs and then view them with the configuration application (config.exe). Note that you can view multiple files at a time.
Server
In order to log to a server you will need Surf Spy Enterprise Server on one computer. Logging to a centralised server is mainly for large scale monitoring, such as for companies and schools.
8. Detailed settings description
1. System Tab
2. File Tab
3. Mail Tab
4. Enterprise Tab
5. Filter Tab
6. View log files Tab
Invisible
Select this if you want Surf Spy to run invisible.
This option is not available in the demo version.
New login password
Press here to change your password for the configuration application (config.exe).
Use a password that you can remember and is hard for others to figure out.
Start Surf Spy
Press here to start Surf Spy with the current configuration.
This is useful for testing your configuration. However if you would like to keep the settings you will have to exit the configuration application by pressing the “Ok” button.
Stop Surf Spy
Press here to stop Surf Spy.
Advanced Settings – Start automatically when the computer is restarted
Select this and Surf Spy will start automatically when Windows is restarted.
Advanced Settings – Create an error debug file
Select this to make Surf Spy report errors to a debug file.
E.g. if the email logging by some reason fails, this will be reported to the logfile. The name of the debug file is “debug_log.txt” and will be created in the same directory as the “sescli.exe” file. The default directory for “sescli.exe” is “C:\Program Files\session client\system\”. This option is very useful if you are experiencing problems with Surf Spy and want to find out exactly what they are.
Advanced Settings – Show error message boxes
Select this to make Surf Spy report errors to message boxes.
Only use this if you want to allow message boxes to appear during the execution of Surf Spy. For example if Surf Spy cannot open the required config file a message box will appear and report this. So this is only useful in debugging purpose and should not be checked if you want Surf Spy to run invisibly.
Advanced Settings – Deploy button
Used to deploy Surf Spy. See Chapter 8 in the manual for more details.
Log to a file
Select this to log to a file.
You can use both file, mail and enterprise server logging at the same time.
Log filename
This is the name of the file that you want to log to.
Clear the logfile
Press this button to clear the existing log file.
All data in the log file will be deleted. Use this if you think the log file is growing to large.
Advanced Settings – File buffer size
Specifies how often the log data is written to the file.
Increase this if you want the flushing to the file to take place less often.
Log with email
Select this if you want to log to an email recipient.
You can use both file, mail and enterprise server logging at the same time.
Send emails after every
Specify how often you want to receive the email log.
E.g. if you set the time to 24 hours and 0 minutes you will get an email every day.
Encrypt the log mails
Select this if you want to receive the emails as encrypted attachments.
If you decide to encrypt the emails they will arrive as attachments, then use the configuration application to view the attachments.
Mail service
Choose a mail service to use. You can use your own by selecting User Defined. To make the emailing easier we have already configured mail services; you can choose one from the combo box. The only thing you will have to do is to fill out the To field.
From
The senders email address. E.g. [email protected]
To
This is the destination email address. E.g. [email protected]
SMTP
The SMTP server address. E.g. smtp.mail.yahoo.com
SMTP – Port
The port that the SMTP server uses, usually 25.
Use POP Authentication
Select this if the mail service requires POP authentication.
POP
This is the POP server address. E.g. pop.mail.yahoo.com
POP – Port
The port the POP server uses, usually 110.
Username
The username for your mail account. (For POP authentication)
Password
The password for your mail account. (For POP authentication)
Test
Test if the settings are correct by sending an email.
When you have configured your mail service, you can now test it, just click the “Test” button. After a while (can in some cases take a couple of minutes) a message box will appear to indicate if the mail configuration was correct. If the test mail was successfully sent, you can check your mailbox in a couple of minutes for the incoming test mail.
Advanced Settings – Wait for a connection
If selected and Surf Spy fails to send the email then it’ll wait and try again later.
If the emailing fails by some reason, e.g. the computer on which Surf Spy is running is not currently connected to the Internet, you can use this option to let Surf Spy continue the logging and wait to send the emails until the computer gets an Internet connection.
Advanced Settings – Shutdown Surf Spy
If seleced and Surf Spy fails to send the email then shut it down.
Log to a server
Select this to log to a server.
You can use both file, mail and enterprise server logging at the same time.
Server name
Enter the IP or name of the computer where the server is installed.
You can use the computers IP address or the computers name.
Advanced Settings – Server port number
Specifies on which port the server is installed. Default is 36512.
You don’t need to change this unless the server has been installed to another port.
Advanced Settings – Wait for a connection
If Surf Spy can’t connect to the server then it will wait and try again after a while.
If the logging fails by some reason, e.g. the computer where Surf Spy Enterprise Server is running is not currently online you can use this option to let Surf Spy continue the logging until the computer is running again i.e. there will be no lost URLs.
Advanced Settings – Discard URLs until connected
URLs logged meanwhile the Enterprise Server is down will be discarded. When the server starts again Surf Spy will reconnect and continue the logging.
Definitions
In the URL http://www.bysoft.se/sureshot/index.html
www.bysoft.se/sureshot/index.html is the domain and
sureshot is the subdomain
Only log the first URL at a domain
Select this to capture one URL per domain.
E.g. if a user visits the following URLs
1. http://www.bysoft.se/sureshot/index.html
2. http://www.bysoft.se/sureshot/surfspy/index.html
3. http://sureshot.virtualave.net/index.html
then only http://www.bysoft.se/sureshot/index.html and http://sureshot.virtualave.net/index.html will be captured.
Only log the domain name, not the subdomains
Select to exclude subdomains. E.g. http://www.bysoft.se/sureshot/surfspy/index.html is captured as http://www.bysoft.se
E.g. if a user visits the following URLs
1. http://www.bysoft.se/sureshot/index.html
2. http://www.bysoft.se/sureshot/surfspy/index.html
3. http://sureshot.virtualave.net/index.html
then the captured entries will be http://www.bysoft.se, http://www.bysoft.se and http://sureshot.virtualave.net
Do not log the following users
Specify a list of users separated with ;. E.g. john;richard;marie
Surf Spy will not monitor any user specified in the list of users.
Do not log the following computers
Specify a list of computers separated with ;. E.g. terminal1;thunderbird.
Surf Spy will not monitor any of the computers specified in the list.
Do not log URLs with any the following strings
Only URLs that don’t contain one of the strings in the list will be captured.
This is useful if you want to remove log entries that you know aren’t interesting. E.g. A company may not want to log the surfing habits on their own web pages. Then they could easily remove these by adding a string contained in their URLs. Lets say their web pages are under http://www.bysoft.se. If the company by some reason are uninterested of logging all surfing done under microsoft.com domains then the exclude string could look like this: http://www.bysoft.se;http://www.microsoft.com. Note that you can use substrings as well, e.g. bysoft;microsoft would exclude all URLs that contain any of the strings bysoft or microsoft.
Only log URLs with any of the following strings
Specify a list of strings separated with ;. E.g. altavista;file://.
Only URLs that contain one of the strings specified in the list will be logged. Remember that if no string is given in the list, no URLs will be logged.
Add button
Press this button to browse the files you want to view.
Note that you can select multiple files.
Remove button
Press this button to remove the selected files in the list.
You can remove files from the list, they will not be deleted from your hard drive, only removed from the list.
View with Internal viewer
This will open the log files in an internal viewer in which you will be able to sort the entries.
View with Wordpad
This will open the log files in Wordpad.
View with Internet browser
This will open the log files in your default Internet browser.
Save to file
This will let you save the log file to disk.
You may save it as a text file or a html file.
View button
Press this button to view the log files
Deploying Surf Spy is useful if you want to install it to more then one computer. When it has been deployed, only the necessary files for logging will be installed, i.e. the manual, configuration application and such files will not be installed.
Deploying is also good if you want to make Surf Spy more invisible. You can use a cover name for the deployment files. Two files are necessary to copy to the target machine, sescli.exe and sescli.cfg. E.g. if you choose the cover name msvcasp the deployed files will be named msvcasp.exe and msvcasp.cfg.
This is how you deploy Surf Spy to another machine.
1. Install Surf Spy on your machine.
2. Enter the config.exe application and edit the settings you want for Surf Spy that you are going to deploy.
3. Under the System Tab click on the “Advanced Settings” and then click the button named “Deploy”.
4. Choose a cover name and a deployment directory.
5. Press Ok.
6. If you deployed the files to a floppy disk, use that disk to copy the files to the computers you would like to deploy it to. You can copy them to any directory. Note that you must copy the files to the target computers hard drive.
7. On the target machine, double-click the file yourcovername.exe to start Surf Spy.
Remember that you need one Surf Spy license for every computer you monitor.
Firewalls
Sometimes firewalls stop some or all outgoing connections. If this is the case, you might not be able to send log data by mail directly to an external address. The workaround is to use the mail server that resides inside the firewall to send mail to the external address. Contact your system administrator for information about the local mail server.
Files
config.exe – the configuration application
manual.html – this file
faq.html – Frequently Asked Questions
uninstall.bat – uninstalls Surf Spy
system\sescli.exe – the Surf Spy Personal application
system\sescli.cfg – the configuration file<
11. Final words
If you have questions about the software, would like to make a comment or just like to say hi, send us an email! Take care.
————————————————
by Sureshot