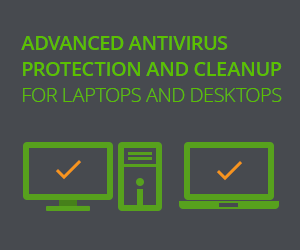Instant Clipboard V2.10 by Sureshot – Users manual
Table of contents
1. Introduction
2. About the registered and demo version
3. Install
4. Uninstall
5. Starting the program
6. User interface – how to copy and paste
7. Cool Keys
8. Detailed settings description
9. Final words
Instant Clipboard is an extension to the standard Windows clipboard. It has a unique user interface, which allows you to copy and paste directly to/from the extended clipboard environment.
In addition to the standard Windows clipboard (CTRL+C/CTRL+V) you can now use custom keys for copying and pasting. This allows you to have a large number of clipboards simultaneously. Copying and pasting with the extended clipboards is just as simple as pressing CTRL+C/CTRL+V. Instant Clipboard is system wide and works directly in all applications.
Included is also Cool Keys, a text macro tool. When you type a certain string pattern it’ll be replaced by another string. E.g. you setup Cool Keys to replace all key sequences of “br,” with “Best regards,”. Then as soon as you type “br,” it will be replaced with “Best regards,”, no matter if you’re in Outlook or Notepad. Cool Keys is system wide.
Some features
– Work with multiple workspaces.
– The extended clipboards are saved to disk and thus available after a reboot.
– It’s compatible with all clipboard formats, such as bitmap, sound, text, html etc.
– Cool Keys, a text macro tool, is included at no extra charge.
Instant clipboard is Windows 98/ME/2000/NT/XP compatible.
2. About the registered and demo version
There are no restrictions in the demo version, except an evaluation period of 15 days.
Instant Clipboard is simple to use and install, just double-click the self-extracting file and follow the instructions.
Close the Instant Clipboard application. Open the control panel and double-click the icon “Add/Remove Programs”. Find the entry called Instant Clipboard and remove it.
Instant Clipboard is found under the start button. “Start->Programs->Instant Clipboard->Instant Clipboard”.
6. User Interface – how to copy and paste
In order to paste in a traditional clipboard utility, the user would have to switch from the working application to the clipboard manager to choose the wanted clipboard and then paste it. With Instant Clipboard’s unique intuitive user interface there is no need to swap between applications.
You can copy and paste to a large number of different clipboard slots. Each slot is associated with a key on the keyboard. We call this key a slot key. Basically copying and pasting is done by pressing and holding the Control(CTRL) key (or mouse button) followed by a slot key.
When you press a slot key a tooltip will appear and present the current data in that slot. This makes it easy for you to toggle between different clipboard slots and see what’s in them before you copy or paste.
Keyboard interface
How to copy
First select an item (a piece of text, bitmap or anything else).
To copy, press and hold the Control key, then press any slot key TWICE, release the Control key and it’s done.
Example – Copies a text to clipboard slot 1
1. Enter Notepad. Write a text and select it.
2. Press CTRL + 1 + 1 and release the CTRL key. A tooltip should show up with the text “Copy over [EMPTY]”.
3. The text you selected will now be copied into slot 1.
How to paste
To paste, press and hold the Control key and then press any slot key ONCE, release the Control key and it’s done. E.g. CTRL + 1
Example – Pastes a text from clipboard 1
1. Enter Notepad.
2. Press CTRL + 1 and release the CTRL key. A tooltip should show up with the text “Paste from [Text]: …”.
3. The text in slot 1 will now be pasted into Notepad. (Assuming that slot 1 contains data. See copy example above.)
Hints
A. Some applications have “hot keys” which will have higher priority than Instant Clipboard. Avoid this by pressing one of the shift keys as well as the normal copy/paste keys. E.g. instead of just pressing CTRL + 1 to paste, press CTRL + SHIFT + 1.
B. Press the same slot key three times to cancel.
Mouse interface
Using the mouse to copy and paste is even easier than using the keyboard.
How to copy
To copy, select the item with the mouse, hold the left button while you press any slot key TWICE, as soon as you release the mouse button the selected data will be copied. E.g. LEFT_MOUSE_BUTTON_DOWN + 1 + 1
Example – Copies a text to clipboard slot 1
1. Enter Notepad. Write a text.
2. Select the text with the mouse and keep holding the mouse button.
2. Press the key “1” twice.
3. Release the mouse button.
4. The text you selected will now be copied into slot 1.
How to paste
To paste, hold down the left mouse button and press the slot key ONCE, as soon as you release the mouse button the data will be pasted.
Example – Pastes a text from clipboard 1
1. Enter Notepad.
2. Press and hold the left mouse button then press the “1” key once. A tooltip should show up with the text “Paste from [Text]: …”.
3. Release the mouse button.
4. The text in slot 1 will now be pasted into Notepad. (Assuming that slot 1 contains data. See copy example above.)
Included is also Cool Keys, a text macro tool. When you type a certain string pattern it’ll be replaced by another string. E.g. you setup Cool Keys to replace all key sequences of “br,” with “Best regards,”. Then as soon as you type “br,” it will be replaced with “Best regards,”, no matter if you’re in Outlook or Notepad. Cool Keys is system wide.
Cool Keys helps you to avoid repetitive tasks. An example is writing emails. E.g. all emails to our customer are concluded with “Best regards, Sureshot”. This is not alot to write, but doing that over and over again in every email is time consuming. Instead of typing that sentance at the bottom of every email Cool Keys allows us to type the abbreviation “brs” instead. Cool Keys replaces this sequence with “Best regards, Sureshot”.
Here is how you can add your own Cool Keys abbreviations.
1. Click on the tab “Cool Keys”.
2. Press the “Add” button.
3. Type an abbreviation in the “Abbreviation” field.
4. Write the text you want to replace the abbreviation with in the “Associated text” field.
5. Press the “Ok” button.
Try your new Cool Key by starting Notepad and write the abbreviation. The abbreviation should now be replaced by the associated text.
Hints
Try to use abbreviations that are not parts of common words. E.g. by choosing the abbreviation “se” words like “send”, “see” and “select” will be replaced. A good hint is to end every abbreviation with an unusal character. E.g. “se§” is a better choice than “se”.
8. Detailed settings description
System tab
Enabled
Select this to active both Instant Clipboard and Cool Keys.
By deselecting this the system wide hooks will be turned off which will speed up keyboard processing a little.
Start automatically after reboot
Select this and Instant Clipboard to start every time Windows is restarted.
Active Workspace
Select a workspace.
Create new
Press here to create a new workspace.
Delete
Press here to delete the current active workspace.
Clipboards
Press here to show a list of all clipboard slots in use.
You can delete clipboards slots by selecting them and pressing the delete key.
Instant Clipboard tab
Enabled
Select this to enable Instant Clipboard.
Show tooltip during copy/paste
Select this if you want a helper tooltip to appear when you copy or paste.
The tooltip will show what’s in the current slot. E.g. if the user has copied an item to the slot “T” and then wants to paste the contents of T, a tooltip will appear and show the user the content of the T slot.
Do not use these keys as clipboard slots
These keys will not be used as clipboard slots.
This enabled the user to filter away custom keys. This is useful when Instant Clipboard slots interfere with other applications. E.g. the C key is used by windows to copy to the standard clipboard, therefore it’s filtered away by default.
Add button
When you have entered a key in the edit box, press this button to add it.
Only save clipboards with size less than
Only clipboard slots with a size smaller than specified will be saved to disk.
Use this to avoid large items to be saved to disk.
Cool Keys tab
Enabled
Select this to enable Cool Keys.
Cool Keys list
This list shows all abbreviations and their associated text for the active workspace.
To delete an item, select it and press the delete key. You can double-click an item in the list in order to edit it.
Add
Press this key to add a new Cool Key.
If you have questions about the software, would like to make a comment or just like to say hi, send us an email! Take care.